Как создать приглашение в Word » Помощь по Word и Excel
Практически безграничные возможности Word позволяют с его помощью создавать не только сухие документы или сложные таблицы, но и разбавлять их графикой, красивыми текстовыми надписями и другими элементами. Отталкиваясь от такого инструментария, можно с легкостью создать приглашение, используя лишь ворд.
Самый быстрый и удобный способ сделать, с одной стороны, простое, но, с другой, качественное приглашение – воспользоваться шаблонами, которые есть в программе. Для этого нужно перейти на вкладку «Файл
» и открыть пункт «
Создать
». Затем в поле поиска ввести «
Приглашение
». При этом интернет на устройстве должен быть включен. Нажав на понравившийся шаблон, можно прочесть краткое описание и скачать его для дальнейшей работы.
Текст, заранее введенный в шаблонах, используется исключительно для примеров. Его можно просто переписать, поменять настройки оформления, выбрать другой шрифт и так далее. То же самое касается и графики, которая может присутствовать на этих шаблонах.
Количество шаблонов именно для создания приглашений достаточно велико, поэтому найдется вариант для любого мероприятия и цели.
Но если все-таки нужно создать что-то действительно уникальное, то можно использовать весь потенциал Word.
Следующий вариант является лишь одним из множества возможных для создания качественного и привлекательного приглашения в Ворд.
В первую очередь стоит создать пустой документ, перейдя на «Файл
» à «
Создать
». Затем отправляемся на вкладку «
Дизайн
». Там можно поставить подложку. Простой, но очень привлекательный инструмент. Используются либо собственные изображения, либо найденные с помощью Bing. Также можно залить страницу сплошным текстом или градиентом. И, наконец, добавить границы. В настройках лишь нужно выбрать стиль оформления, толщину и цвет границ.
Далее можно работать над оформление самого приглашения. В верхнюю часть страницу добавить приветственный баннер. Для этого или найти собственное изображение или на вкладке «Вставка
» нажать «
Изображения из Интернета
», а затем ввести необходимый запрос в поле поиска. То же самое можно будет повторить и в нижней части страницы. После этого идет работа с текстом.
Для наших целей отлично подойдут современные стили WordArt. Их можно найти на вкладке «Вставка
» в разделе «
Текст
». Нажимаем на иконку буквы «
А
» и выбираем понравившийся стиль. Менее важный текст можно вводить просто так, меняя лишь цвет, начертание или шрифт.
Используя множество других инструментов, можно написать текст в несколько колонок, добавить таблицу, оставить пустое место для заполнения имени от руки и еще многое другое.
Определенный набор шаблонов для создания приглашений есть и в старых версиях Word. Вышеописанная инструкция актуальная для новейших версий программы. Но большая часть действий с аналогичным успехом выполняется и в Ворд 2003. Единственное – не рекомендуется использовать старые стили WordArt. Они значительно устарели и будут портить весь дизайн документа.
Печать диапазона страниц в многосекционном документе — Office
- 22.05.2020
- 3 минуты на чтение
- Применимо к: Word 2013, Word 2010, Office Word 2003
В этой статье
Office 365 ProPlus переименовывается в Microsoft 365 Apps for Enterprise .Дополнительные сведения об этом изменении см. В этом сообщении в блоге.
В этой статье рассказывается, как напечатать страницу или диапазон страниц в Microsoft Word 2013, Microsoft Word 2010, Microsoft Office Word 2007 и Microsoft Office Word 2003.
Дополнительная информация
В Word можно создать документ, состоящий из нескольких разделов, в каждом из которых используется разная нумерация страниц. Чтобы указать страницу или диапазон страниц для печати, вы должны указать как номер страницы, так и номер раздела для диапазона, который вы хотите напечатать.В многосекционном документе, который содержит более одной страницы 1, Word не может определить, какую страницу 1 распечатать, если вы также не укажете номер раздела для этой страницы.
Чтобы распечатать диапазон страниц в разделах, используйте следующий синтаксис в поле Pages :
Номер страницыНомер раздела -Номер страницыНомер раздела
Например, вы должны ввести p1s1-p2s2 для печати со страницы 1 раздела 1 по страницу 2 раздела 2.
Чтобы напечатать страницу или диапазон страниц в Word, выполните следующие действия:
Прокрутите до страницы, с которой хотите начать печать, и щелкните в любом месте на полях.Обратите внимание на номер страницы и номер раздела, как показано в строке состояния.
Прокрутите до последней страницы, которую вы хотите включить в выбор для печати, и щелкните в любом месте на полях. Обратите внимание на номер страницы и номер раздела, как показано в строке состояния.
В Word 2013, Word 2010 и Word 2003 щелкните Печать в меню Файл . В Word 2007 нажмите кнопку Microsoft Office, а затем нажмите кнопку «Печать».
В Word 2013 и 2010 введите диапазон страниц, которые вы хотите распечатать, в поле Pages в области Settings .В Word 2007 и Word 2003 выберите параметр Pages в области Page range , а затем введите диапазон страниц, которые вы хотите напечатать, в поле.
При вводе диапазона страниц используйте синтаксис p # s # -p # s #. Например, чтобы распечатать страницу 5 раздела 3 — страницу 2 раздела 4, введите p5s3-p2s4. Чтобы напечатать несмежные страницы или несмежные разделы, используйте запятую (,) для разделения номеров страниц и разделов при их вводе. Например, чтобы напечатать разделы 3 и 5 (но не раздел 4), введите s3, s5.Чтобы напечатать страницы 2–5 раздела 3 и страницы 1–4 раздела 5, введите p2s3-p5s3, p1s5-p4s5.
Щелкните ОК , чтобы распечатать диапазон.
Этот метод — единственный способ распечатать определенные страницы с использованием параметров печати вместе с объединенными по почте документами.
Печать страниц по отношению к их разделу зависит от форматирования нумерации. Если нумерация в документе настроена как непрерывная, обращение к странице 1 определенного раздела, скорее всего, не приведет к печати.Это происходит потому, что, когда нумерация отформатирована как непрерывная, номера страниц во всех разделах, кроме первого, не начинаются со страницы 1. В этом случае на страницу нужно ссылаться в соответствии с ее общим положением в коллекции страниц документов.
Например, в документе, который отформатирован следующим образом, вот какими будут страницы для перезапуска и непрерывной нумерации:
Источник: https://sait-s-nulya.ru/raznoe/kak-napechatat-priglashenie-v-word.html
РАССЫЛАЕМ ОТКРЫТКИ ЧЕРЕЗ MS OUTLOOK
Итак, поздравительная открытка готова. Теперь необходимо разослать поздравления. Это могут быть и персонифицированные сообщения, когда адресат является единственным получателем сообщения, и рассылка однотипных сообщений для нескольких получателей. Рассмотрим процесс рассылки в MS Outlook и выясним, как можно упростить себе задачу.
Запускаем MS Word
(пустой файл). В закладке
Рассылки
выбираем команду
НачатьслияниеПошаговыймастерслияния
(рис. 16).
В открывшемся окне Выбор типа документа
выбираем тип документа
Электронное сообщение
и нажимаем
Далее
.
Открытие документа (рис. 17). Откроется следующее диалоговое окно — Выбор документа
, в котором мы выбираем основу для создания сообщения. Так как MS Word у нас уже открыт, то его и выбираем, то есть
Текущий документ
. Затем нажимаем команду
Далее. Выбор получателей
(рис. 18).
Обратите внимание, что в этом списке присутствуют два интересных столбца: «Пол» и «Обращение». Они помогут корректно обратиться к каждому получателю поздравления.
Если список подготовлен, в диалоговом окне Выбор получателей
ставим отметку напротив опции
Использованиесписка
и, применяя команду
Обзор
, добавляем список (рис. 20).
После добавления списка рассылки в открывшемся окне можно будет скорректировать перечень адресатов: отметить галочкой те записи, которые должны быть включены в список рассылки (рис. 21). После корректировки списка получателей нажимаем ОК
.
Поскольку у нас достаточно простой текст рассылки (меняется лишь приветствие), то в диалоговом окне Создание
сообщения
нас будет интересовать опция
Строкаприветствия
(рис. 22). Устанавливаем курсор в самом начале текста рассылки и в диалоговом окне
Созданиесообщений
выбираем опцию
Строкаприветствия
. Откроется окно
Вставкастрокиприветствия
.
Здесь можно посмотреть формат приветствия и при необходимости скорректировать его, после чего нажимаем ОК
(рис. 23).
Чтобы посмотреть, как в конечном итоге будет выглядеть текст рассылки, в окне Создание
сообщений
выбираем опцию
Далее.Просмотрсообщений
(рис. 25):
Если при просмотре вы нашли какие-то несоответствия, то их легко устранить, зайдя в диалоговое окно Подбор
полей
(рис. 26).
После просмотра сообщения завершаем слияние, нажав в окне Просмотр
сообщений
команду
Далее
.
Завершениеслияния
(рис. 27).
В открывшемся окне Завершение
слияния
выбираем опцию
Электроннаяпочта
(рис. 28).
Отправляем открытки.
В открывшемся диалоговом окне
Составныеэлектронныеписьма
заполняем поля
Кому
,
Тема
(рис. 29). В разделе
Отправить
записи выбираем пункт
Все
. В этом случае письма будут разосланы всем адресатам, помеченным в списке галочкой, и автоматически размещены в папке «Отправленные» в MS Outlook.
Как сделать пригласительные на свадьбу в word своими руками – инструкция
Ворд – распространённая компьютерная программа, которую используют повсеместно в учёбе или работе. Многие не рассматривают ее, когда надо делать пригласительные, хотя все необходимые инструменты в ней есть.
И несмотря на то, что она специализируется на создании текстовых файлов, приглашения, сделанные в ней, получаются красивыми. В отличие от специализированных программ обработки изображений, таких как фотошоп, интерфейс Ворд предельно прост и не требует глубокого изучения инструкций.
Оригинальные пригласительные
Вам понадобится: картон белого и основного цвета (например: бежевого, розового или голубого цвета), декоративный штамп и чернила, ножницы, дырокол, ленточка шириной 1 см.
Мастер-класс
- Обрежьте края листа белого картона.
- Напечатайте текст приглашения на белом картоне.
- Украсьте декоративными штампами картон основного цвета.
- Сложите 2 листа вместе и сделайте 2 прокола, используя дырокол.
- Завяжите ленту.
Как использовать шаблоны в Word
Образцы Ворд редко используются в повседневной жизни, поэтому их трудно найти в интернете.
Больше всего их на официальном сайте, где можно бесплатно найти печати на любой торжественный случай.
Чтобы сделать собственное пригласительное по шаблону, нужно:
- Word от 2007 года (более ранние версии не поддерживают расширение dotx);
- текст приглашения;
- 2–3 часа свободного времени, чтобы найти нужную заготовку;
- 30–60 минут для внесения текста.

- После того, как нужная заготовка найдена, её скачивают и открывают с помощью программы. Она содержит всё нужное форматирование и картинки, поэтому нет необходимости что-то ещё искать.
- Если файл скачан с официального сайта, то в открывшемся окне есть все необходимые пояснения, поэтому необходимо только перенести пригласительный текст.
- После завершения ввода текста всю открытку просматривают на предмет ошибок или мест, где нужно что-то изменить.
- Когда все готово, необходимо удалить пояснения.
- Сохранить файл.
Элегантные пригласительные
Вам понадобится: белый картон, фигурный дырокол, мешковина, белое кружево, белые цветы, шпагат, ножницы, клей.
Мастер-класс
- Распечатайте текст приглашения на листах картона.
- Сложите листы пополам как открытку и украсьте, воспользовавшись фигурным дыроколом.
- Приклейте полоску мешковины по центру каждого пригласительного.
- Приклейте кружево и цветок.
- Прикрепите на шпагат ярлычок и подпишите, кому адресовано пригласительное.
Элегантные пригласительные на свадьбу готовы!
Как самому сделать приглашение в Ворде
Когда в интернете не нашлись подходящие шаблоны для пригласительных на свадьбу в Ворде или есть желание создать что-то уникальное, то открытку делают своими руками.

Хотя работа с программой и простая, самостоятельно создать пригласительное может быть сложно из-за долгого подбора всех составляющих. Когда новобрачные не являются профессионалами в дизайне или других сферах, связанных с визуальным оформлением, самодельные открытки заметны с первого взгляда.
Если видно, что на них потратили много времени, стараясь подобрать лучшее решение, то они будут вызывать море положительных эмоций. Такое приглашение гости расценят как проявление внимания к близким и выражение индивидуальности молодожёнов. Но когда цвета, картинки или рамки не сочетаются между собой, то такая открытка может только отпугнуть.
Неправильно подобранные элементы показывают пренебрежительное отношение как к свадьбе, так и к гостям.
Для создания пригласительного понадобится:

- картинки, (цветы, кольца, голуби, лебеди);
- абстрактные узоры;
- шрифты, которые планируется использовать;
- пригласительный текст;
- программа word (любая версия).
На первом этапе выбирают размер пригласительного, чаще всего его делают формата А5. Также решают, будет ли оно в виде книжечки, открытки или свитка.
То, как будет складываться приглашение, влияет на выбор и размещение декоративных элементов.
После того как выбор сделан, открывают программу Ворд и создают новый файл.
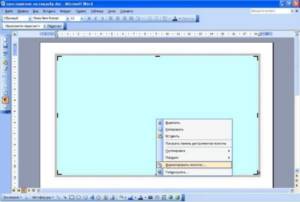
В файле сначала создают область рисования. Для этого открывают меню «вставка», наводят на «рисунок» и из выпадающего списка выбирают «создать рисунок». В появившейся области можно вставлять декоративные элементы и текстовые блоки.

Задать фон для пригласительного можно двумя способами: первый – сделать полную заливку листа, а второй способ – создать заливку области рисования. Важно помнить, что боковые поля обрежут ножницами, и такой расход материалов не целесообразен.

Когда для фона выбирают абстрактный рисунок, то заливку делают из скачанного файла. Важно обратить внимание на флажок – «сохранить пропорции».
Если изображение отличается по размеру от рабочей области, то его растяжение на всю площадь приведёт к искажению линий.
При постановке флажка изображение увеличится по наименьшей своей части, что приведёт к обрезанию по длине, но сохранит структуру рисунка.

На следующем этапе вставляют текстовый блок, желательно сделать минимум 3 поля: первое для обращения к гостю, второе для основного текста, третье для подписи. По умолчанию они непрозрачные и имеют чёрную рамку. Для пригласительного это недопустимо, поэтому необходимо удалить данное форматирование.

Устанавливают курсор в текстовый блок так, чтобы появилась рабочая граница. На рамку кликают правой кнопкой мыши и выбирают «формат надписи». Появится такое же окно, как и при заливке фона, но вместо выбора цвета, устанавливают значения «нет заливки» и «нет линии».
Кликать нужно именно на рамку, иначе вместо меню надписи выпадет окно форматирования текста.
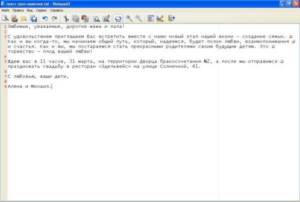
После этого открывают текст приглашения и копируют его в нужные блоки. Для каждой надписи выбирают нужный шрифт и цвет, которые будут контрастировать с фоновым изображением.

Вставляют рисунки и фотографии, после чего подбирают оптимальное расположение блоков. На завершающем этапе сохраняют текстовый файл с готовым приглашением.

Чтобы сохранить открытку как картинку, необходимо нажать на рабочую область правой кнопкой мыши и скопировать в буфер обмена. После этого открыть любой графический редактор и вставить изображение. Обрезав лишнее, можно сохранять открытку в виде картинки, лучше всего выбрать расширение Jpeg.
Сохранение в виде картинки необходимо, если планируется использовать её для электронного приглашения.
В этом видео – мастеркласс оформления открытки в MS Word:
Также эта мера предосторожности существует для того, чтобы не потерять выбранные шрифты при распечатывании с другого компьютера.
Программа Word не требует особых знаний или умений. При должном воображении она позволяет создавать красивые пригласительные для свадьбы. Прежде чем покупать дорогостоящие дизайнерские макеты или программы для изображений, стоит попробовать сделать открытку самостоятельно при помощи доступных средств.
Источник: https://svadba.expert/podgotovka/priglasitelnye/shablony-v-vorde
СОЗДАЕМ ПОЗДРАВИТЕЛЬНУЮ ОТКРЫТКУ В ФОРМАТЕ MS POWERPOINT
Выбираем картинки.
С помощью Интернета находим несколько рисунков в форматах PNG или GIF (последний позволяет создавать анимацию в открытке). Например, таких (рис. 1-4):
Открываем пустую презентацию в MS PowerPoint, не используя никаких шаблонов. Удаляем окна Заголовок
слайда
и
Подзаголовокслайда
. В результате получаем абсолютно чистый слайд.
Создаем фон открытки.
Используем одну из картинок в качестве фона. Вставляем ее в поле слайда и «подгоняем» под размеры слайда (рис. 5).
Затем в слайд помещаем остальные картинки, а одну из них (с изображением Санта-Клауса) выносим за пределы основного поля слайда (рис. 6).
Добавляем анимацию.
Теперь добавим анимацию (для этого используем изображения в формате GIF). В нашем примере это картинка с изображением Санта-Клауса. Выделяем ее кликом, затем на закладке
Анимация
выбираем команду
Добавитьанимацию
, следом —
Другиепутиперемещения
(рис. 7).
В открывшемся окне выбираем путь перемещения, то есть траекторию передвижения изображения в будущей открытке. Например, Синусоида
1
(рис. 8).
На слайде будет показана траектория движения (рис. 9), которую можно изменить мышкой, как и любую картинку (уменьшить, увеличить или передвинуть). В нашем примере Санта-Клаус перемещается слева направо (рис. 10). Чтобы посмотреть, как это будет выглядеть, нажимаем кнопку F5
(режим показа слайдов) и щелкаем левой кнопкой мыши по слайду. Для выхода из этого режима достаточно нажать
Esc
.
Добавляем текст.
Теперь в поле слайда можно размещать текст. Для этого в закладке
Вставка
выбираем опцию
WordArt
и далее — понравившийся шрифт (рис. 11). В поле слайда появится рамка для добавления текста. Ее также легко можно корректировать мышкой. Теперь добавим анимацию в поздравительную надпись. Для этого в закладке
Анимация
выбираем команду
Добавитьанимацию
, а затем —
Фигура
. Таким образом, в открытке будут двигаться два объекта — фигурка Санта-Клауса и поздравительная надпись.
Оптимизируем просмотр открытки.
И последний штрих. Обычно получатели открытки не знают, сколько раз надо по ней кликнуть (и надо ли), чтобы увидеть анимацию. Чтобы таких вопросов у них не возникало, зададим параметры просмотра в закладке
Областьанимации
(рис. 12). Так как в нашей поздравительной открытке несколько картинок с анимацией, правой кнопкой мыши щелкаем по каждой из них и выбираем вид запуска, например
Запускатьпослепредыдущего
(рис. 13). В этом случае все объекты с анимацией будут двигаться без дополнительных щелчков по слайду.
Сохраняем открытку.
Теперь открытку следует корректно сохранить. Для этого указываем тип файла:
Демонстрация PowerPoint
(рис. 14).
Просматриваем
окончательную версию поздравительной открытки (рис. 15):
Как создать приглашение в Word » Помощь по Word и Excel
Практически безграничные возможности Word позволяют с его помощью создавать не только сухие документы или сложные таблицы, но и разбавлять их графикой, красивыми текстовыми надписями и другими элементами. Отталкиваясь от такого инструментария, можно с легкостью создать приглашение, используя лишь ворд.
Самый быстрый и удобный способ сделать, с одной стороны, простое, но, с другой, качественное приглашение – воспользоваться шаблонами, которые есть в программе. Для этого нужно перейти на вкладку «Файл
» и открыть пункт «
Создать
». Затем в поле поиска ввести «
Приглашение
». При этом интернет на устройстве должен быть включен. Нажав на понравившийся шаблон, можно прочесть краткое описание и скачать его для дальнейшей работы.
Текст, заранее введенный в шаблонах, используется исключительно для примеров. Его можно просто переписать, поменять настройки оформления, выбрать другой шрифт и так далее. То же самое касается и графики, которая может присутствовать на этих шаблонах.
Количество шаблонов именно для создания приглашений достаточно велико, поэтому найдется вариант для любого мероприятия и цели.
Но если все-таки нужно создать что-то действительно уникальное, то можно использовать весь потенциал Word.
Следующий вариант является лишь одним из множества возможных для создания качественного и привлекательного приглашения в Ворд.
В первую очередь стоит создать пустой документ, перейдя на «Файл
» à «
Создать
». Затем отправляемся на вкладку «
Дизайн
». Там можно поставить подложку. Простой, но очень привлекательный инструмент. Используются либо собственные изображения, либо найденные с помощью Bing. Также можно залить страницу сплошным текстом или градиентом. И, наконец, добавить границы. В настройках лишь нужно выбрать стиль оформления, толщину и цвет границ.
Печать диапазона страниц в многосекционном документе — Office
- 22.05.2020
- 3 минуты на чтение
- Применимо к: Word 2013, Word 2010, Office Word 2003
В этой статье
Office 365 ProPlus переименовывается в Microsoft 365 Apps for Enterprise .Дополнительные сведения об этом изменении см. В этом сообщении в блоге.
В этой статье рассказывается, как напечатать страницу или диапазон страниц в Microsoft Word 2013, Microsoft Word 2010, Microsoft Office Word 2007 и Microsoft Office Word 2003.
Дополнительная информация
В Word можно создать документ, состоящий из нескольких разделов, в каждом из которых используется разная нумерация страниц. Чтобы указать страницу или диапазон страниц для печати, вы должны указать как номер страницы, так и номер раздела для диапазона, который вы хотите напечатать.В многосекционном документе, который содержит более одной страницы 1, Word не может определить, какую страницу 1 распечатать, если вы также не укажете номер раздела для этой страницы.
Чтобы распечатать диапазон страниц в разделах, используйте следующий синтаксис в поле Pages :
Номер страницыНомер раздела -Номер страницыНомер раздела
Например, вы должны ввести p1s1-p2s2 для печати со страницы 1 раздела 1 по страницу 2 раздела 2.
Чтобы напечатать страницу или диапазон страниц в Word, выполните следующие действия:
Прокрутите до страницы, с которой хотите начать печать, и щелкните в любом месте на полях.Обратите внимание на номер страницы и номер раздела, как показано в строке состояния.
Прокрутите до последней страницы, которую вы хотите включить в выбор для печати, и щелкните в любом месте на полях. Обратите внимание на номер страницы и номер раздела, как показано в строке состояния.
В Word 2013, Word 2010 и Word 2003 щелкните Печать в меню Файл . В Word 2007 нажмите кнопку Microsoft Office, а затем нажмите кнопку «Печать».
В Word 2013 и 2010 введите диапазон страниц, которые вы хотите распечатать, в поле Pages в области Settings .В Word 2007 и Word 2003 выберите параметр Pages в области Page range , а затем введите диапазон страниц, которые вы хотите напечатать, в поле.
При вводе диапазона страниц используйте синтаксис p # s # -p # s #. Например, чтобы распечатать страницу 5 раздела 3 — страницу 2 раздела 4, введите p5s3-p2s4. Чтобы напечатать несмежные страницы или несмежные разделы, используйте запятую (,) для разделения номеров страниц и разделов при их вводе. Например, чтобы напечатать разделы 3 и 5 (но не раздел 4), введите s3, s5.Чтобы напечатать страницы 2–5 раздела 3 и страницы 1–4 раздела 5, введите p2s3-p5s3, p1s5-p4s5.
Щелкните ОК , чтобы распечатать диапазон.
Этот метод — единственный способ распечатать определенные страницы с использованием параметров печати вместе с объединенными по почте документами.
Печать страниц по отношению к их разделу зависит от форматирования нумерации. Если нумерация в документе настроена как непрерывная, обращение к странице 1 определенного раздела, скорее всего, не приведет к печати.Это происходит потому, что, когда нумерация отформатирована как непрерывная, номера страниц во всех разделах, кроме первого, не начинаются со страницы 1. В этом случае на страницу нужно ссылаться в соответствии с ее общим положением в коллекции страниц документов.
Например, в документе, который отформатирован следующим образом, вот какими будут страницы для перезапуска и непрерывной нумерации:
Источник: https://sait-s-nulya.ru/raznoe/kak-napechatat-priglashenie-v-word.html
Создание визитки с помощью Word. Очень подробный МК!
Всем доброго вечера! Хочу поделиться с Вами своими наработками, а именно одним из способов создания визитки своими руками, практически «в полевых условиях»))) Для этого нам потребуются стандартные программы — Microsoft Office Word и Microsoft Office Picture Manager.
По сути, я покажу Вам некоторые возможности этих программ. Как показывает практика, многие не подозревают о ресурсах этих стандартных помощников.
Что Вы получите в результате МК:
— документ Microsoft Office Word, при распечатке которого у Вас на руках будет лист А4 с 10-ю визитками, так же на листе будут засечки, с помощью которых Вы легко сможете вырезать свои визиточки (с помощью канцелярского ножа и линейки), и они все будут ровненькие, аккуратненькие, одинаковых размеров;
— навыки работы в программах Microsoft Office Word и Microsoft Office Picture Manager, с помощью которых Вы сможете по аналогии сами сделать бирочки и/или паспорта для своих работ и др. милые штучки)))
Итак, для начала нам нужно определиться с размерами визитки. Я решила сделать визитку по размерам стандартной кредитки. Кредитка имеет размер 8,5х5,35 см. Я округляю в меньшую сторону, мои визиточки будут размером 8,5х5,3 см.
Теперь нужно подготовить «фон» нашей визиточки — находим в интерене красивую картинку подходящей тематики, лучше не очень яркую. Качество картинки должно быть хорошим, я выбираю более 1000 пикселей с каждой стороны. В качестве фона можно использовать и фото Ваших работ. Я выбрала такую картинку, она имеет разрешение 1920х1200
Всем картинка хороша, только все равно придется ее «подогнать» под нужный нам размер, чтобы соотношение сторон было пропорционально соотношению сторон нашей визитки (85х53 мм.) Считаем какое разрешение должна иметь картинка: умножаем обе цифры на одно число, в моем случае на 20, можно меньше. Я получаю 1700х1060. Чтобы подогнать картинку под нужный размер, я открываю ее через редактор Microsoft Office Picture Manager (щелкнуть по картинке ПКМ (правой кнопкой мышки), из ниспадающего меню выбрать Открыть с помощью. — Microsoft Office Picture Manager.
В открывшемся окне сверху нажимаем кнопочку «Изменить рисунки. «
Справа открывается менюшка. Мы будем использовать оттуда два средства: «Обрезка» и «Изменение размера». Сначала нажимаем «Изменение размера».
Справа открывается еще одна новая менюшка. Ставим точку напротив пункта «Процент от исходных ширины и высоты», и начинаем понижать процент, в моем случае до 89. Если у Вас картинка другого размера, или Вы будете делать визитку других размеров, то цифра будет другой. Ниже указаны исходный размер и новый размер картинки. Новый размер должен быть максимально приближен к нужному нам 1700х1060 (оставляем чуть больше, лишнее потом обрежем). Когда процент подобран нажимаем «ОК».











